http://rss.ohpy.com/xml/26350/146845/RSS2.0.xml
고스트 공부하다 유용한 정보를 발견했습니다.
이것은 대기업 제품 처럼, 컴이 부팅이 안될 정도로 소프트 웨어적인 문제가 있을 때,
부팅시 F11 ,키만 누르면 자동으로 자신이 백업해둔 컴의 상태로 컴이 복구되게 끔 하는
기법을 알려줍니다.
원본을 어렵게 퍼 왔습니다. 동영상이 안보이면 아래 원본 사이트에 가셔서 확인해보시기 바랍니다.
[원글 출처] ; http://blog.daum.net/kmk0838/1715862
퍼가시는건 자유지만 구글 애드샌드나 광고가 있는 홈페이지에는 절대 게재하지 마십시요..
그리고 퍼가실땐 출처를 반드시 표기해 주시기 바랍니다..
원버튼 복구 솔루션(IBM BMGR & Norton Ghost 사용)
▒ 간략한 소개
IBM Rescue and Recovery란(이하 R&R) IBM컴퓨터의 응급복구를 위해 개발된 통합 응용프로그램인데요. 이 문서에서는 R&R의 다양한 기능 중 가장 핵심이라고 할 수 있는 '부트 매니저 제어기(BMGR)'만 따로 추출해서 'Ghost와 결합'하는 방법을 알아 보도록 하겠습니다. 이 방법은 하드디스크의 일부분을 복구영역으로 만들기 때문에 CDROM 및 USB같은 외부장치가 필요없고, 단지 F11키를 누르는것만으로 신속하고 간단하게 컴퓨터를 복구하실 수 있습니다.
▒ 지원하는 운영체제
Windows 2000/XP/Vista
▒ 부팅시디의 구성내용
① Partition Magic 8.05 for DOS.
② BMGR (IBM Rescue & Recovery 4.1 Boot Manager).
③ Norton Ghost 11.0.1.1533 for DOS.
④ MS-DOS 7.10.
* 참고 : 이 시디에 사용된 BMGR은 Rescue and Recovery 4.1에서 추출한 최신버전 입니다.
http://www-06.ibm.com/jp/domino04/pc/support/beginner.nsf/document/MIGR-4Q2QAK-KR
▒ 부팅시디 만들기
저작권 문제 때문에 어쩔 수 없이 '고스트와 파티션매직'을 빼버렸습니다. 하지만 다행히 Hirens BootCD안에 두 프로그램이 포함되어 있으므로 이를 추출해서 부팅시디 만드는 방법을 설명해드리겠습니다. 귀찮으시더라도 직접 따라하시길 바랍니다.
http://www.9down.com/Hiren-s-BootCD-9-2-14520
1. 먼저 위 주소에 가셔서 Hirens.BootCD.9.2_www.9down.com.rar 파일을 다운로드 하신후 압축을 푸세요.(용량이 꽤 커서 다운받는데 30분에서 1시간정도 걸립니다.)
위 주소에서 다운이 안되면 '넷폴더'에 가입하시고 무료모드로 다운로드 하세요..(hiren 으로 검색하면 많이 나옴)
2. 압축을 푸시면 Hiren's.BootCD.9.2.iso 파일이 나오는데, 이 파일 역시 압축을 풉니다.
3. 다음으로 BootCD 폴더에 들어가셔서 아래 세개의 파일을 적당한 폴더로 복사하세요.(ex C:\temp)
Ghost.uha <--- Norton Ghost 11.0.1.1533 for DOS
pqpm.uha <--- Partition Magic 8.05 for DOS
uharcd.exe <--- 도스용 uha 압축해제 프로그램
4. '시작->프로그램->보조프로그램->명령 프롬프트' 를 띄운 다음 C:\temp 디렉토리 가셔서 아래와 같이 입력하세요..(알집이나 WinRAR로는 압축을 못풀기 때문에 이렇게 푸셔야 합니다..)
C:\Documents and Settings\홍길동>cd c:\temp
C:\temp>uharcd.exe x Ghost.uha
GHOST.EXE
C:\temp>uharcd.exe x pqpm.uha PMHELP.DAT PQMAGIC.EXE PQMAGIC.OVL
PQMAGIC.PQG PQPB.RTC ZABOUT.PQG
5. 이제 제가 첨부한 ibm_rnr40(CD).rar 파일을 다운로드 하신후 압축을 푸세요. 그럼 아래의 폴더와 파일이 나옵니다.
[Boot_img] [Root] 시디이미지생성.cmd cdimage.exe
6. 위에서 추출한 고스트 파일을 Root\UTIL 폴더로 복사하세요.
GHOST.EXE
7. 위에서 추출한 파티션매직 파일들을 Root\PM80 폴더로 복사하세요.
PMHELP.DAT PQMAGIC.EXE PQMAGIC.OVL
PQMAGIC.PQG PQPB.RTC ZABOUT.PQG
8. 마지막으로 '시디이미지생성.cmd' 파일을 더블클릭 하시면 부팅 가능한 시디이미지파일(ibm_rnr.iso)이 만들어 집니다. 이 이미지파일을 공미디어에 레코딩 하신후 아래 순서대로 진행하세요.
이해가 잘 안되시는분들은 동영상을 참고하세요.. ^^
▒ 부트USB 만들기
http://www.prime-expert.com/flashboot <-- FlashBoot 홈페이지
fbw-1.4-build157-setup.exe <-- FlashBoot 프로그램 직접 다운로드.
http://crackteam.ws <-- FlashBoot으로 검색 v1.4.0.157 크랙을 다운받으시고 압축을 푸셔서 license.xml 파일을 프로그램이 설치된 폴더(C:\Program Files\FlashBoot)에 복사하세요..
*주의 : 작업이 끝나면 USB메모리의 모든 데이터가 날아가니 미리 백업 하시고 진행하세요.
1. 첨부한 ibm_rnr40(USB).rar 파일을 다운로드 하시고 압축을 푸세요. 아래의 폴더와 파일이 나옵니다.
[DOS] DOS71.IMA USB가 A로 인식될때.exe USB가 C로 인식될때.exe
2. 컴퓨터에 USB메모리를 꽂고 FlashBoot 프로그램 실행한후 Next 클릭.
3. Convert floppy 밑에 Create bootable flash disk as a copy of DOS-based floppy disk 체크하고 Next 클릭.
4. Image file 밑에 Browse버튼을 클릭하시고 위의 부트이미지(DOS71.IMA)를 선택한후 Next 클릭.
5. 본인의 USB드라이브를 선택하고 Next 클릭.
6. USB-HDD와 USB-ZIP중 아무거나 하나를 선택하고 Next 클릭.
7. Finish버튼을 누르면 USB에 도스가 설치되고 부팅가능한 USB가 됩니다.
*필독 : 다음과정을 진행하기전에 USB를 미리 부팅해보셔서 USB가 A:로 잡히는지 C:로 잡히는지 확인해보시기 바랍니다.
만일 USB나 메인보드에 FDD Emulation 기능이 없어서 USB를 C:로 잡아버린다면 'USB가 C로 인식될때.exe' 를
실행해서 '설치' 버튼을 누르고 덮어쓴뒤 다음과정을 진행하세요.(기본적으로 A:로 설정 되있음.)
8. 위의 DOS폴더에 들어가셔서 아래 폴더와 파일들을 USB의 루트에 그대로 복사하세요.
[BAT] [DOS71] [ROOT]
AUTOEXEC.BAT CONFIG.SYS LOGO.SYS
9. 위에서 추출했던 고스트 파일을 Root\UTIL 폴더로 복사하세요.
GHOST.EXE
10. 위에서 추출했던 파티션매직 파일들을 Root\PM80 폴더로 복사하세요.
PMHELP.DAT PQMAGIC.EXE PQMAGIC.OVL
PQMAGIC.PQG PQPB.RTC ZABOUT.PQG
이상으로 복구영역을 만들 수 있는 부트USB를 만들어 보았습니다.
▒ 시작하기전... 원리파악
* BMGR이 MBR에 설치된 후 작동되는 원리입니다. 컴퓨터를 켜고 윈도우로 진입하기 직전 약 3초동안 특수키(F11) 입력을 기다리는 메시지가 포스트 되는데, 이때 F11키 입력을 받으면 도스로 부팅되고, 받지 못하면 윈도우XP로 부팅이 됩니다. 부팅되는 과정은 ① ② ③ 순서로 진행되고 아래는 그 내용을 도식화 해본겁니다.
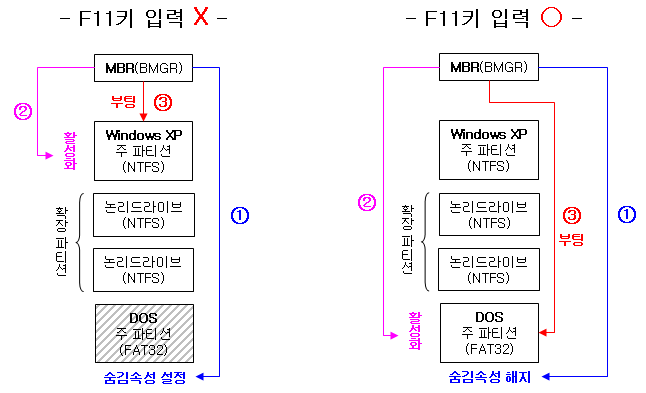
▒ 진행 순서
총 3단계로 구성되어있고 모든 작업은 도스일괄파일로 자동화 했기 때문에 컴퓨터나 도스를 잘 모르시는 초보분들도 순서대로 따라하시면 쉽게 설치 하실 수 있습니다.
1단계 - Partition Magic으로 서비스파티션 분할하기.(2000/XP 사용자)
디스크 관리도구로 서비스파티션 분할하기.(Vista 사용자)
2단계 - 서비스파티션에 MS-DOS 7.10을 설치하고 BMGR 설치하기.
3단계 - 서비스파티션으로 부팅 후 Ghost로 백업 및 복구하기.
▒ 1단계 - Partition Magic으로 서비스파티션 분할하기.(2000/XP 사용자)
* 윈도우를 최적화된 상태로 설치 하신후 작업을 진행하시기 바랍니다.
1) 위에서 만든 부팅시디나 부트USB로 부팅하면 아래와 같은 화면을 볼 수 있습니다. IDE(P965보드지원), SATA, USB 이렇게 세종류의 시디롬을 지원합니다. 자신의 시디롬 타입에 맞게 선택하시고 엔터를 누르세요.(SCSI시디는 쓰는 사람을 보지 못했기 때문에 빼버렸습니다.)

2) 아래 화면과 같이 메뉴구성은 IDE, SATA, USB 모두 동일하고 순서대로 진행하시면됩니다. 첫 번째 메뉴 Partition Magic 8.05 for DOS. 를 실행하세요.
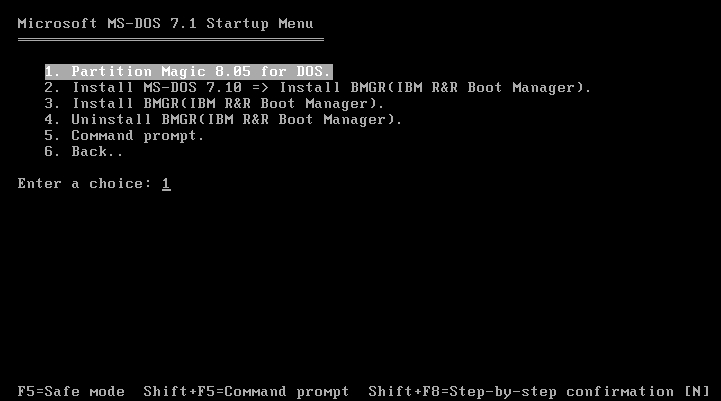
3) Partition Magic이 실행되면 다음과 같은 화면을 볼 수 있습니다. 아래는 파티션 구성의 한 예인데요. 80기가중 C에는 10기가, 나머지는 모두 D에 할당했습니다. C,D는 NTFS으로 포맷 되 있고 Windows XP는 C에 설치된 상태입니다. 근데 간혹 파티션을 전부 FAT32로 사용하시는분이 계실지도 모르겠는데.. 이렇게 사용하시면 포맷과 도스설치를 수작업으로 하셔야 하므로 웬만하면 NTFS으로 사용하실것을 권합니다. (제일 마지막에 있는 7.8MB Unallocated 공간은 XP를 설치하면 자동으로 만들어지는데, 기본디스크를 동적디스크로 업그레이드할때 필요한 즉, RAID를 대비하기 위해 예약된 공간이니 신경쓰지 않으셔도 됩니다.. 지워도 무방..)
-파티션 상식-
부팅이 가능한 Primary(주)파티션은 총 4개까지 나눌 수 있구요. 파티션이 4개 이상 필요할 경우에는 Extended(확장)파티션을 만들고 그 밑에 Logical(논리)드라이브를 만들면 됩니다. 논리드라이브는 개수에 제한이 없기때문에 용량이 허락하는 한 무한대로 만들수 있습니다.

4) 파티션중 여유가 있는 공간을 떼어내도록 합니다. 여기서 주의하실점은 가장 앞부분은 절대!! 네버!! 건들지 마시길 바랍니다. 그외 나머지 빨간색으로 표시한 부분들은 사용하셔도 아무 문제 없습니다. 그리고 간혹 몇몇 사람들이 파티션매직 때문에 데이터 홀라당 날려먹었다고들 하시는데.. 잘못 사용해서 그런것이지 프로그램 잘못이 아니라는걸 말씀드립니다. 그래도 만일을 대비해서 중요한 데이터는 반드시 백업하시고 진행해주시기 바랍니다. 자 그럼 두번째 파티션에 마우스 오른쪽 버튼을 누르고 Resize/Move.. 를 클릭합니다.

5) 뒷부분(Free Space After)에 원하는 파티션 크기를 적은후 OK 버튼을 클릭합니다. 물론 앞부분(Free Space Before)에 만드셔도 아무 문제 없습니다. 여기에선 뒷부분에 만들도록 하겠습니다. (크기는 보통 2.5~3기가가 적당한데, 어플을 많이 설치하는 분들은 넉넉하게 4~5기가 정도 잡아주세요.)

6) 위에서 설정한 크기대로 '할당되지 않은 빈 공간(Unallocated)'이 만들어집니다. 이 공간 위에 마우스 오른쪽 버튼을 누른후 Create...를 클릭하세요.

7) 아래와 같이 나오면 Create as에 Primary Partition을 선택하고, Partition Type에 FAT32를 선택한 다음 OK 버튼을 클릭합니다. (반드시 이렇게 설정해야만 도스를 부팅할 수 있고, BMGR 루틴이 작동될 수 있습니다.)

8) 이제 도스로 부팅이 가능한 Primary.FAT32 파티션이 만들어졌습니다. Apply버튼을 눌러 적용하고 작업이 끝나면 Exit버튼을 클릭하세요. (*주의 : D파티션에 데이터가 많으면 분할하는데 시간이 많이 걸립니다. 혹여 다운됐다는 생각이 들수도 있으나, 진행 중인 상태이므로 절대 전원을 끄지마시고 끝날때까지 차분히 기다리세요..)
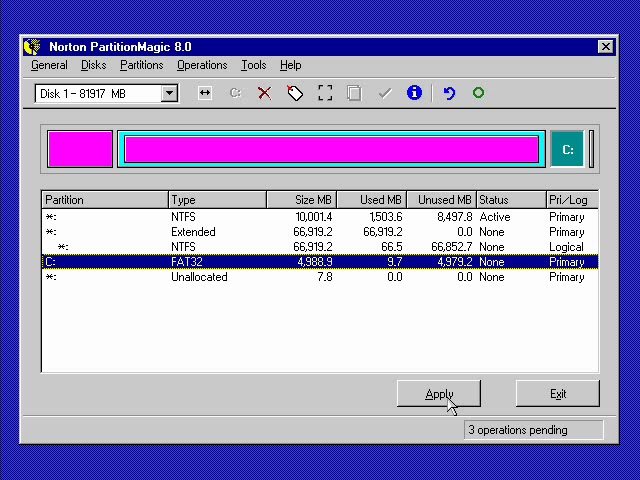
9) 이상으로 서비스파티션의 분할을 마쳤습니다. 다음 대화상자가 나오면 OK버튼을 클릭해서 컴퓨터를 재시작 하시고 다음 2단계 과정을 수행하세요.
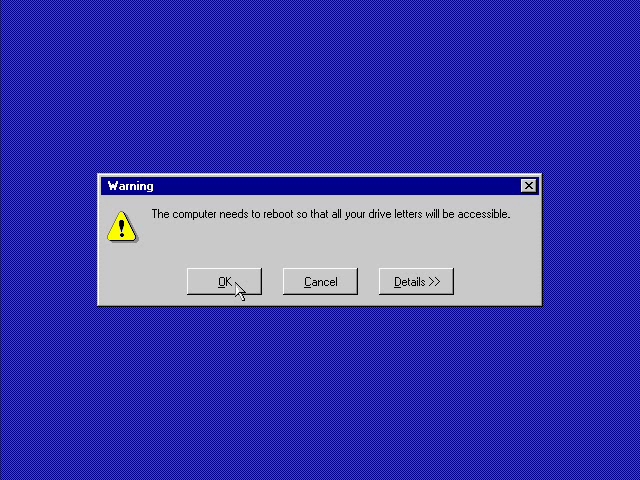
▒ 디스크 관리도구로 서비스파티션 분할하기.(Vista 사용자)
1. 컴퓨터에 마우스 오른쪽 버튼을 누르고 관리를 클릭하세요.(비스타로 넘어 오면서 파티션 관리가 매우 강력해졌네요..)

2. 디스크 관리를 클릭하세요.
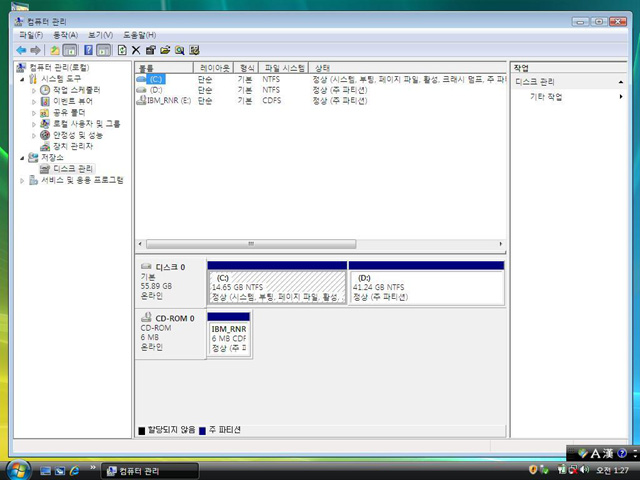
3. D드라이브에 마우스 오른쪽 버튼을 누르고 볼륨 축소를 클릭하세요.

4. '축소할 공간 입력'에 원하는 크기를 넣어주시고 축소버튼을 클릭하세요.(여기선 7기가)

5. 7기가의 빈 공간에 마우스 오른쪽 버튼을 누르고 '새 단순 볼륨'을 클릭하세요.

6. 빠른 포맷 실행에 체크 -> 파일 시스템 FAT32로 변경 -> 볼륨 레이블을 빈칸으로 만들고 다음 버튼을 눌러서 포맷.. 이제 컴퓨터를 재시작하시고 2단계 과정을 수행하세요.

▒ 2단계 - 서비스파티션에 MS-DOS 7.10을 설치하고 BMGR 설치하기.
※ 위에서 만든 서비스파티션이 부팅 될 수 있게 DOS와 BMGR을 설치하는 과정입니다.
1) 다시 부팅시디나 부트USB로 부팅한 뒤, 두 번째 메뉴 'Install MS-DOS 7.10 => Install BMGR(IBM R&R Boot Manager).'를 실행합니다.

2) 아래 FORMAT명령줄은 위에서 만들었던 서비스파티션에 레이블명을 IBM_SERVICE로 넣어주고 포맷한 뒤 DOS를 설치하는 작업입니다. 여기서 레이블을 넣어주는 이유는 특수키(F11)를 눌렀을때, 부트매니저(BMGR)가 서비스파티션을 찾아서 부팅 할 수 있도록 해주기 위해서입니다. 자 그럼 y를 입력 후 엔터를 누르세요. 이때 Ghost 및 복구에 필요한 파일들도 모두 서비스파티션에 설치됩니다.(※ 참고 : 레이블명은 BMGR.EXE 파일을 헥사에디터로 연후 원하는 이름으로 수정할 수도 있습니다.)

3) 파일들의 설치가 모두 끝나면 다음과 같은 화면이 나옵니다. 엔터키를 누르면 bmgr /v 명령으로 레이블을 확인하는 화면이 나옵니다.
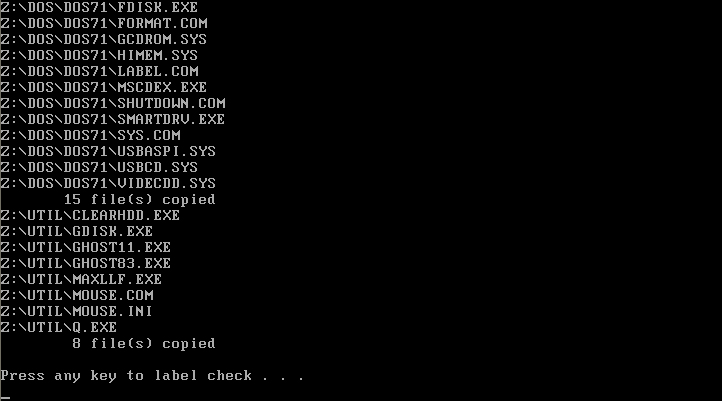
4) 뭔가 복잡한? 화면이 나오는데, 알고 보면 별것 없습니다. 디스크의 파티션테이블을 검사해서 FAT32파티션을 찾은 다음, 레이블이 기록되어 있는 섹터를 읽어온 뒤, 레이블이 IBM_SERVICE가 맞는지를 검사하는 루틴이죠. 실제 부팅 중에도 우리 눈에는 보이지 않지만 이런 과정을 거친 뒤 서비스파티션으로 부팅이 되는것입니다. Yes! label is IBM_SERVICE 라고 나온다는것은 특수키(F11)를 눌렀을때 서비스파티션으로 찾아 갈 수 있다는 말입니다. 확인하셨으면 엔터키를 눌러 다음으로 넘어갑니다.
0x07 NTFS partition.
0x0F extended-LBA partition.
0x0c FAT32 Partition.

5) BMGR 설치 화면입니다. 특수키를 고르셔야 하는데 F11키만 사용할 수 있는게 아니라, F1~F12중 원하는 키를 모두 사용할 수 있습니다. 9번을 입력하면 확장된 메뉴가 나타나서 나머지 키(F9~F12)들도 선택하실 수 있습니다.

↓
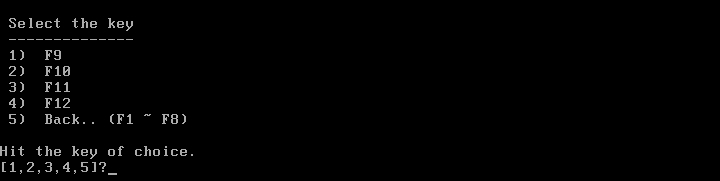
6) 특수키(여기에선 F10)에 해당하는 번호(2)를 입력함과 동시에 MBR에 부트매니저(boot.bin)가 설치됩니다. 머리아프신분은 그냥 이렇게 되나보구나 하고 넘어가시구요.. 더 자세히 알고 싶으신분은 아래 설명을 읽어보세요.. 여기까지 설치의 모든 과정이 끝났습니다. 이제 엔터키를 눌러서 재부팅하시고 'GHOST로 백업&복구' 하는 과정을 수행하세요.
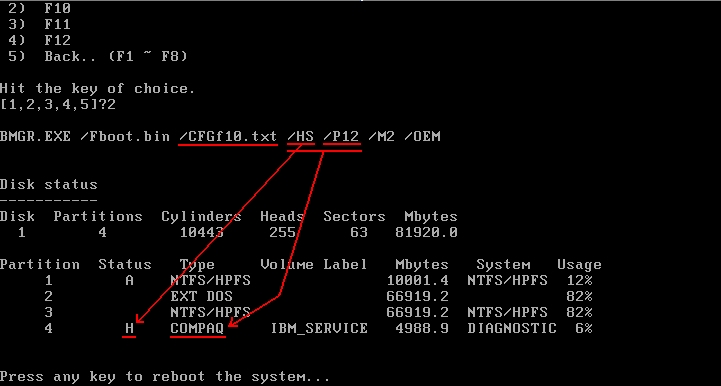
좀더 설명드리자면.. 위의 BMGR 명령 중 가장 중요한건 /CFG 옵션 뒤에 나오는 설정 파일(f10.txt)인데요. 편집기로 열어보면 아래와 같습니다.
<PROMPT1=To Start the Product Recovery program, press F10>
<Wait=10>
<KEY1=F10>
1) PROMPT1= : 메시지를 설정하는 부분입니다. 공백이나 도트(.)로 사용자가 알아볼 수 없도록 메시지를 숨길 수도 있습니다.
2) Wait= : 대기시간을 설정하는 부분입니다. 단위는 ¼초로 10은 2.5초가 됩니다.
3) KEY1= : 서비스파티션에 진입하기 위한 특수키를 설정하는 부분입니다.(F1~F12)
다음으로 중요한 옵션은 /HS /P12 인데요.(이 두 옵션은 반드시 함께 써야함.) 파티션 유형을 Compaq OEM partition(윈도우에서 포맷 및 삭제를 할수없음)으로 설정하고 서비스파티션을 숨기는 기능을 합니다. /M2 옵션은 'Rescue & Recovery 환경'이 DOS가 있는 서비스파티션에 있을때 넣어주는 것이고, 마지막으로 /OEM 옵션은 IBM컴퓨터가 아닐때 넣어주시면 됩니다. 근데 만약 IBM노트북이나 컴퓨터를 사용하고 계신다면 /OEM 대신 /THINK 또는 /IBM을 넣어주셔야 BIOS와 연동이 되니깐 참고하시구요. 아래 명령중 하나를 사용하세요..(어느걸 쓰셔도 모두 동일하고 /CFGf11.txt 옵션은 무시되기 때문에 생략하셔도 문제 없습니다.)
BMGR.EXE /Fboot.bin /HS /P12 /M2 /IBM
BMGR.EXE /Fboot.bin /CFGf11.txt /HS /P12 /M2 /THINK
BMGR.EXE /Fboot.bin /CFGf11.txt /HS /P12 /M2 /IBM
BMGR.EXE /Fboot.bin /CFGf11.txt /HS /P12 /M2 /THINK /IBM
/P12: hide SP with type 12 - must be used with /Hx flag (BMGR /H 도움말중)
Value: 0x12 File system: Compaq OEM partition. (http://support.microsoft.com/kb/320283)
▒ 3단계 - 서비스파티션으로 부팅 후 Ghost로 백업 및 복구하기.
1) 컴퓨터를 재시작하면 윈도우로 진입하기 전 아래와 같은 메시지가 2.5초가량 나옵니다. 사라지기전에 재빨리 F10키를 여러번 누르시면 서비스파티션으로 부팅됩니다.

2) 서비스파티션으로 부팅된 후 아래의 메뉴가 나타나고 10초가 카운트 됩니다. 그대로 놔두면 메뉴의 1번 복구 명령이 실행되는데, 아직 백업을 하지 않은 상태이므로 재빨리 커서를 아래로 움직여서 도스명령프롬프트로 나가주세요.(만일의 사태를 대비해서 메뉴에는 백업기능을 빼버렸습니다.)
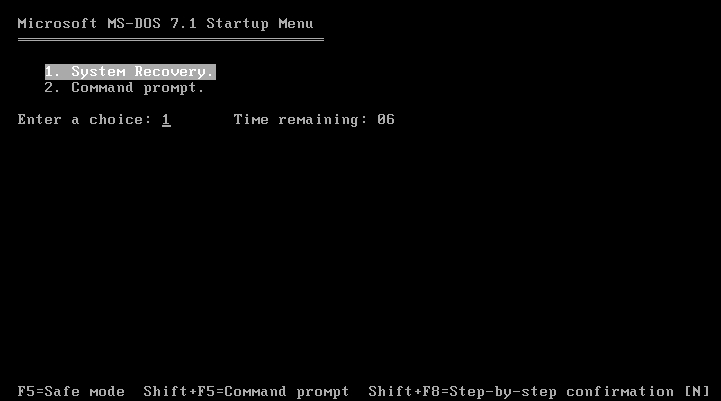
3) 이제 백업을 해보죠.. 메뉴에 백업기능을 빼버린 대신 배치파일로 작성해 놓았습니다. 단순히 backup이라고 입력한 후 엔터를 치면 간단하게 백업이 됩니다.
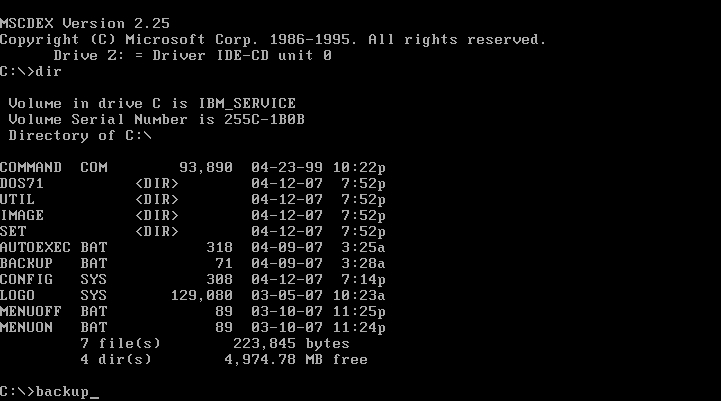
아래와 같이 고스트가 실행되면서 백업이 시작되고, 작업이 끝나면 C:\IMAGE 폴더안에 BACKUP.GHO로 고스트이미지파일이 만들어 집니다. 확인하셨으면 컴퓨터를 재시작하고 윈도우로 부팅하세요..
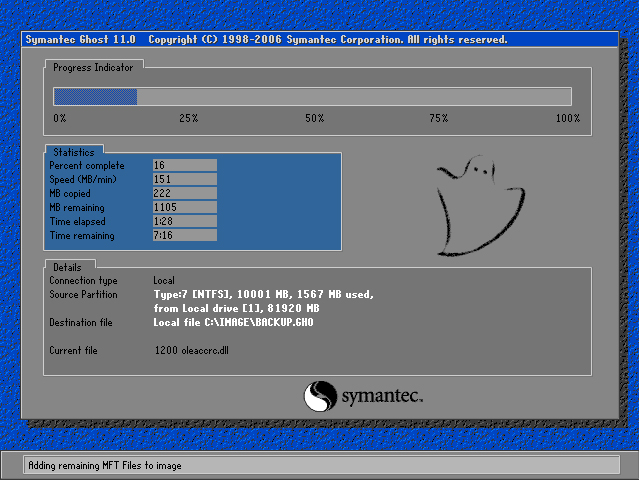
BACKUP.BAT 파일안에 백업을 위한 고스트명령줄은 아래와 같습니다. 컴퓨터의 사용목적에 따라 파티션의 개수나 서비스파티션의 위치가 달라질 수 있으므로 DST에는 1:3같이 고정된 표현대신 C:\을 사용해야 문제가 없습니다. 그리고 8.0 버전부터는 -noide 옵션을 붙이지 않아도 SATA하드 사용시 문제가 없으니 참고하시기 바랍니다.
GHOST.EXE -CLONE,MODE=PDUMP,SRC=1:1,DST=C:\IMAGE\BACKUP.GHO -Z3 -SURE
4) 백업이 끝났으면 이제 복원이 잘되는지 시험해봐야죠? 먼저 복원이 잘되는지 유무를 알아보기 위해 일단 윈도우로 부팅한 후 바탕화면이나 C드라이브에 폴더를 몇 개 만들어 주고 컴퓨터를 재시작 합니다. 그리고 나서 아래의 메시지가 보이는 즉시 F10키를 눌러 서비스파티션으로 부팅하고 1번을 선택해서 복원해봅니다.
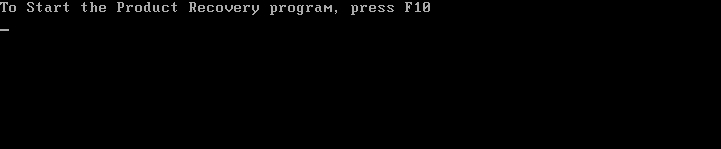
↓

아래와 같이 고스트가 실행되면서 복구가 시작되고, 작업이 끝나면 자동으로 재시작 합니다. 이제 윈도우로 부팅해서 위에서 바탕화면이나 C드라이브에 만들어놨던 폴더들이 사라졌는지 확인해보세요. 사라졌나요? 그럼 복원에 성공한것입니다. ^^;

AUTOEXEC.BAT 파일안에 복원을 위한 고스트명령줄은 아래와 같이 구성되어 있습니다.(고스트 옵션에 대한 자세한 설명은 시만텍코리아에 가셔서 '스위치 목록'으로 검색해보세요.)
GHOST.EXE -CLONE,MODE=PLOAD,SRC=C:\IMAGE\BACKUP.GHO:1,DST=1:1 -FNF -FDSZ -SURE -RB
5) 수고하셨습니다!! 모든 과정을 끝마쳤습니다. 이제 윈도우로 부팅한 후 '내 컴퓨터->관리->디스크관리'로 가셔서 IBM_SERVICE파티션에 마우스 오른쪽 버튼을 눌러보세요. '도움말(H)'만 나오죠? OEM Partition으로 구성되있어서 이렇게 나오는 것입니다. 윈도우에선 삭제와 포맷이 불가능하고, 또한 속성이 숨김으로 되있기 때문에 '내 컴퓨터'에도 나타나지 않습니다.
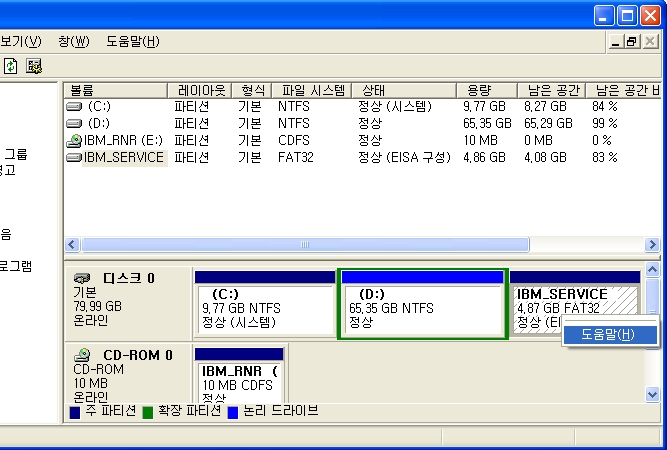

6) 마지막 팁입니다. 간혹 지인들의 컴퓨터를 손봐줄 때가 있는데, 굳이 메뉴를 보여줄 필요가 없을 것 입니다. 단지 F10키를 눌렀을 때 바로 복구가 되도록 하려면, 아래와 같이 도스모드로 나가셔서 menuoff 를 입력한 후 엔터를 누르세요.

다시 메뉴를 보고 싶다면, F10을 누른 직후 고스트가 뜨기전에 재빨리 F5키를 여러번 눌러주세요. 그럼 아래와 같이 도스로 빠지는데, 이때 menuon 을 입력한 후 엔터를 누르시면 다시 메뉴가 나오게 됩니다.

이제 시스템에 이상이 생길때마다 위에서 설정했던 특수키(F1~F12)를 누르시면 신속하고 간단하게 컴퓨터를 복구하실 수 있습니다.
이해를 돕기 위해 위의 모든 과정을 동영상으로 만들어 봤습니다.. 참고하세요.. ^^
첨부파일 bmgr32_4.0.106.0_Vista.rar (99 KB) 다운로드 bmgr32_4.0.101.0_2K,XP.rar (32 KB) 다운로드 ibm_rnr40(CD).rar (1352 KB) 다운로드 ibm_rnr40(USB).rar (886 KB) 다운로드
[원글 출처] ; http://blog.daum.net/kmk0838/1715862




